Experiencing errors while using your MacBook can be frustrating, especially when they interrupt your workflow. One common error users encounter is errordomain=nscocoaerrordomain&errormessage=could not find the specified shortcut.&errorcode=4. If you’ve encountered this Error, it generally means the system is having trouble recognizing or executing a particular keyboard shortcut. In this comprehensive guide, we’ll explain this error and why it happens and provide a detailed step-by-step guide to resolve it.
What Is the Errordomain=nscocoaerrordomain&errormessage=could not find the specified shortcut.&errorcode=4?
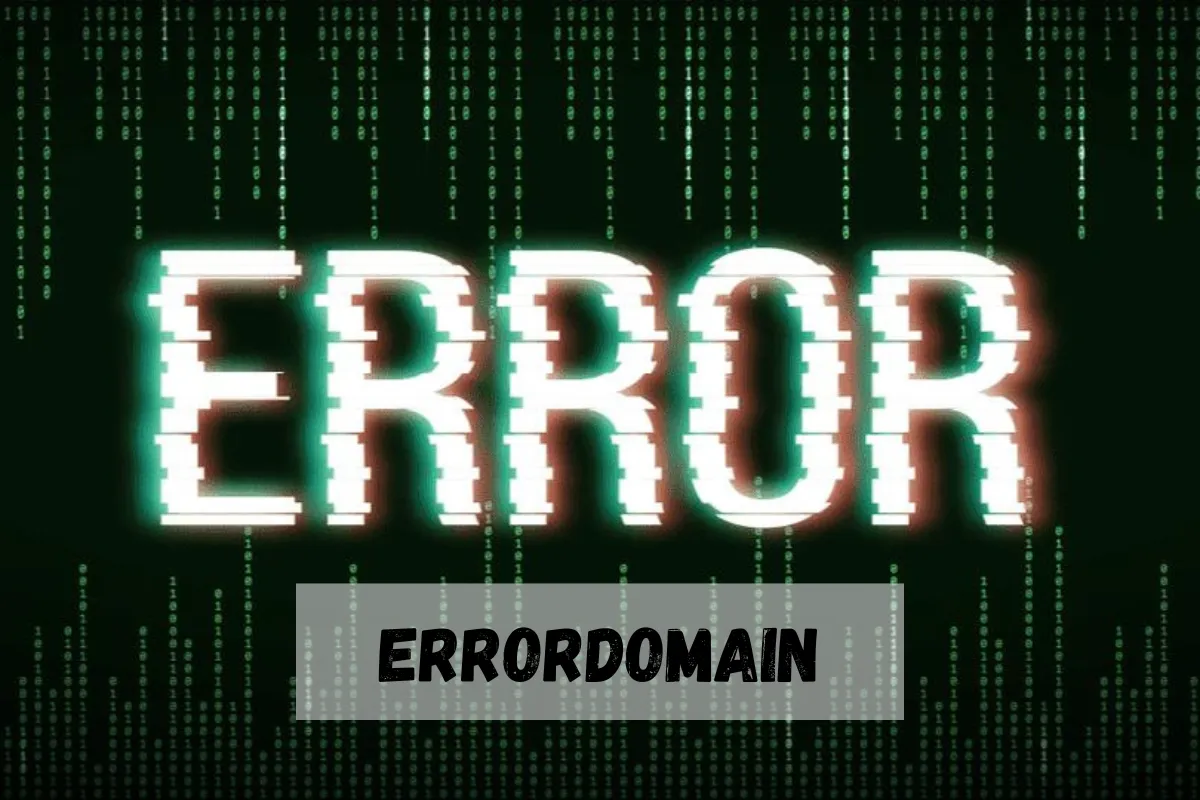
This Error occurs when your MacBook cannot find or use a specific keyboard shortcut that you have tried to implement in an application. While shortcuts are designed to simplify and speed up tasks, they sometimes don’t work as expected for various reasons. The nscocoaerrordomain indicates that the Error is related to Apple’s Cocoa framework, which governs the UI and shortcuts for many macOS applications.
The inability to find the specified shortcut portion of the error message makes it clear that the system cannot execute the keyboard shortcut you’re attempting to use. The error code=4 typically points to a missing or invalid command, but different underlying causes could trigger it.
Let’s explore the common causes and what steps you can take to troubleshoot and fix this issue.
Common Causes of the Error
There are several reasons why this Error may occur. Some of the most common causes include:
1. Incorrect Shortcut Combination
The key combination you are trying to use for a particular shortcut may be incorrect or incomplete. A keyboard shortcut generally involves a combination of keys like Command (⌘), Option (⌥), Control (⌃), and Shift Option. Even if one of these keys is missed or entered incorrectly, the system will be unable to find and execute the shortcut, resulting in this Error.
2. Application-Specific Glitches
Sometimes the E, the error is not with the shortcut itself but with the application you are using. If the app has bugs, corrupt files, or malfunctioning, it might fail to recognize and respond to shortcut commands.
3. Shortcut Conflicts Between Applications
In some cases, multiple applications may use the same shortcut, causing a conflict. If one application uses a shortcut for a specific function, but another application or even the macOS system itself has already assigned that same shortcut for a different action, this conflict could trigger the Error.
4. Custom Shortcuts Overriding Defaults
If you have modified the default shortcuts in your application settings or macOS preferences, this might lead to errors. Custom shortcuts may interfere with predefined system or application-specific shortcuts, which is confusing.
Step-by-Step Solutions to Fix the Error

Here’s a comprehensive troubleshooting guide to help you fix the errordomain=nscocoaerrordomain&errormessage=could not find the specified shortcut.&errorcode=4.
1. Restart the Application
Sometimes, the simplest solution is the most effective. Restarting the application can clear temporary issues that might be affecting the execution of shortcuts. Here’s how you can do it:
- Quit the application: Go to the app menu, select Quit, or press Command (⌘) + Q.
- Reopen the application: Once it’s fully closed, reopen it and try using the shortcut again.
You can try reinstalling the application if this doesn’t resolve the issue. This will remove any corrupted files or settings that might be causing the problem.
2. Verify the Correct Shortcut
To make sure you’re using the correct shortcut, follow these steps:
- Open the application: Go to the settings or preferences menu.
- Find the shortcut section: This is usually under a category like “Keyboard” or “Shortcuts.”
- Confirm the shortcut: Check the list of shortcuts to ensure you’re using the correct key combination for the action you want.
If you find that the key combination you’ve been using is incorrect, correct it, and the Error should disappear.
3. Reset Application Shortcuts to Default
If you’ve changed the default shortcuts in the app or system, and it’s causing problems, resetting them to their original state might resolve the Error. To reset application shortcuts:
- Go to the app’s shortcut settings: Open the application and navigate to the shortcuts or preferences section.
- Reset to default: Look for an option to restore or reset the shortcuts to their default state. This option is usually available under tOptiontings the end.
Once reset, try using the default shortcuts and see if the issue is fixed.
4. Check for Conflicting Shortcuts
Conflicting shortcuts can cause this Error if multiple applications or system settings use the same keyboard shortcut. Here’s how to identify and resolve shortcut conflicts:
- Open System Preferences: Click on the Apple logo in the top-left corner and choose System Preferences.
- Go to Keyboard > Shortcuts: This will show a list of all the system-wide shortcuts on your Mac.
- Check for conflicts: Scroll through the list and check if the shortcut causing the Error is being used by more than one application.
- Assign new shortcuts: If you find a conflict, change the shortcut in one of the applications to a different key combination to avoid overlap.
By eliminating conflicting shortcuts, you should be able to resolve the Error.
5. Uninstall and Reinstall the Application
If the above steps don’t work, the issue may be deeper within the application. Uninstalling and reinstalling the app can help to clear any corrupted settings or files. Here’s how to do it:
- To uninstall the application, Go to Finder > Applications, find the app, and drag it to the Trash.
- Reinstall the application: Download the latest version from the official website or App Store and reinstall it.
This should resolve any corruption or glitch issues that might be causing the Error.
6. Visit the Application’s Official Support Portal
If you’ve tried all the above steps and the problem persists, it’s a good idea to visit the application’s official support page. Many apps have detailed troubleshooting guides, FAQs, or community forums where users can share their experiences and solutions.
The developers may also have released patches or updates to fix known bugs, so ensure the application is updated to its latest version.
Conclusion
The errordomain=nscocoaerrordomain&errormessage=could not find the specified shortcut.&errorcode=4 is common but fixable. By understanding its causes—incorrect shortcuts, application glitches, conflicts, or custom shortcut settings—you can systematically troubleshoot the problem. Start by verifying the shortcut, checking for conflicts, and resetting the settings. If all else fails, reinstall the application or contact official support for help.
With these solutions, you should be able to get your MacBook shortcuts working again and avoid further interruptions to your workflow.


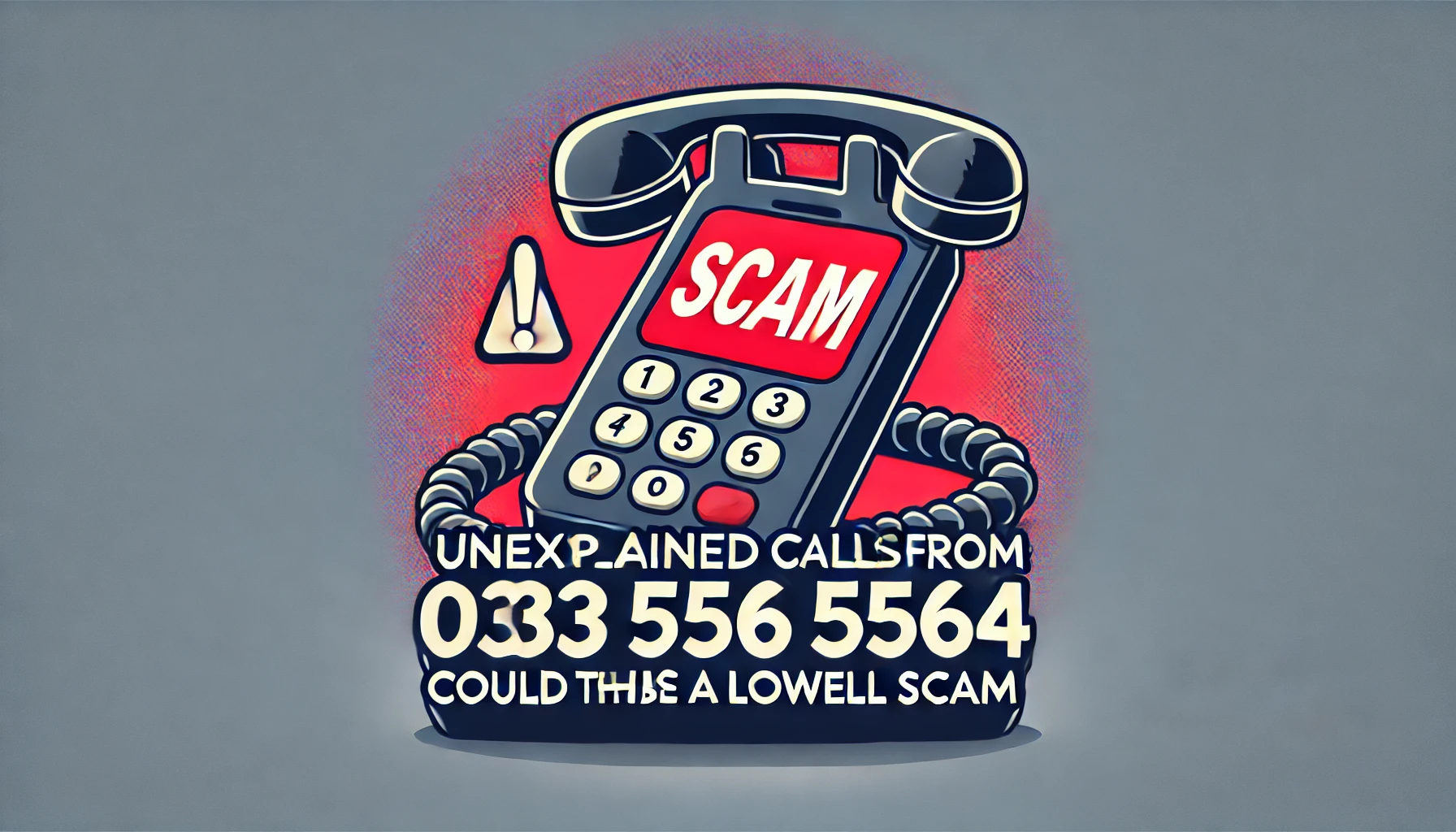


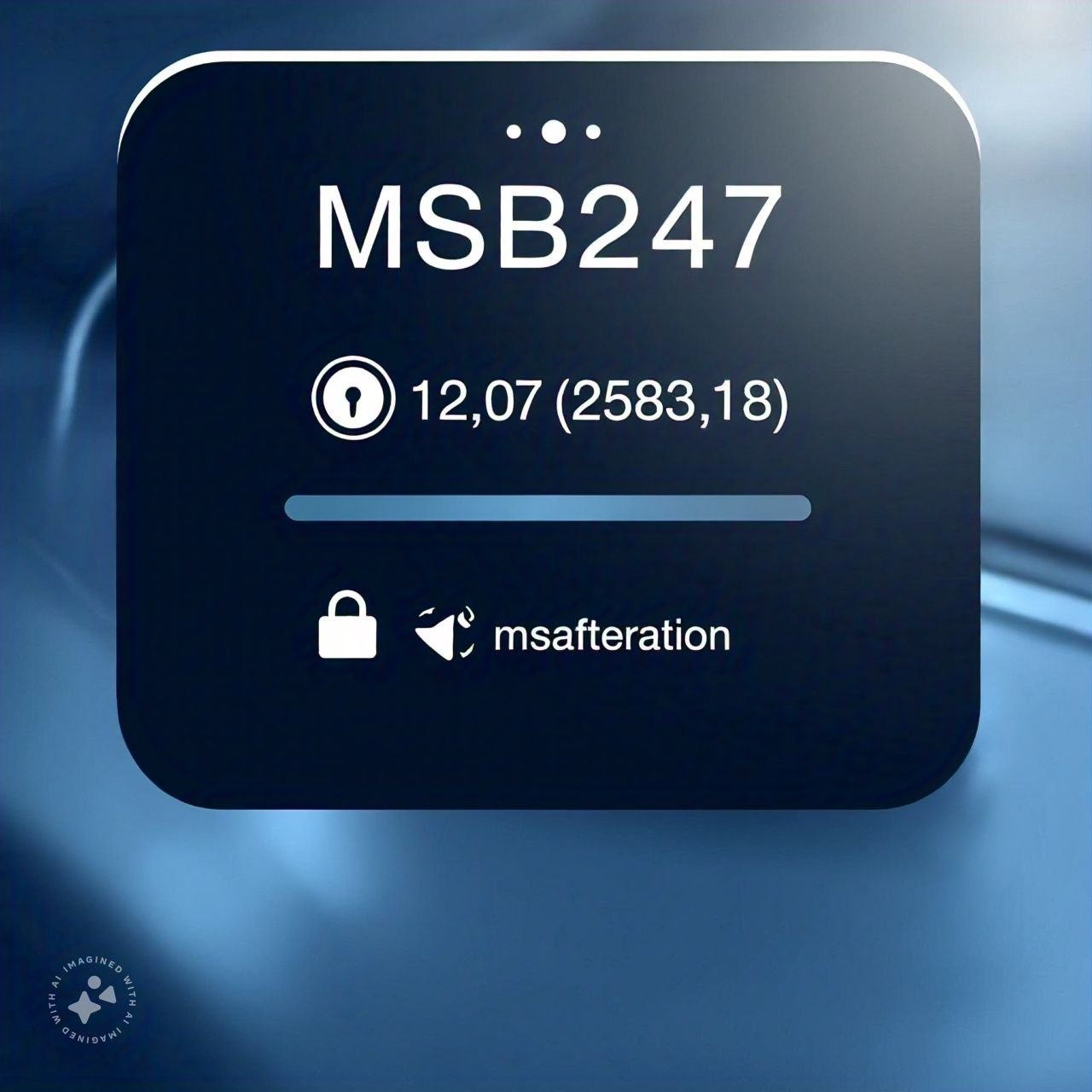

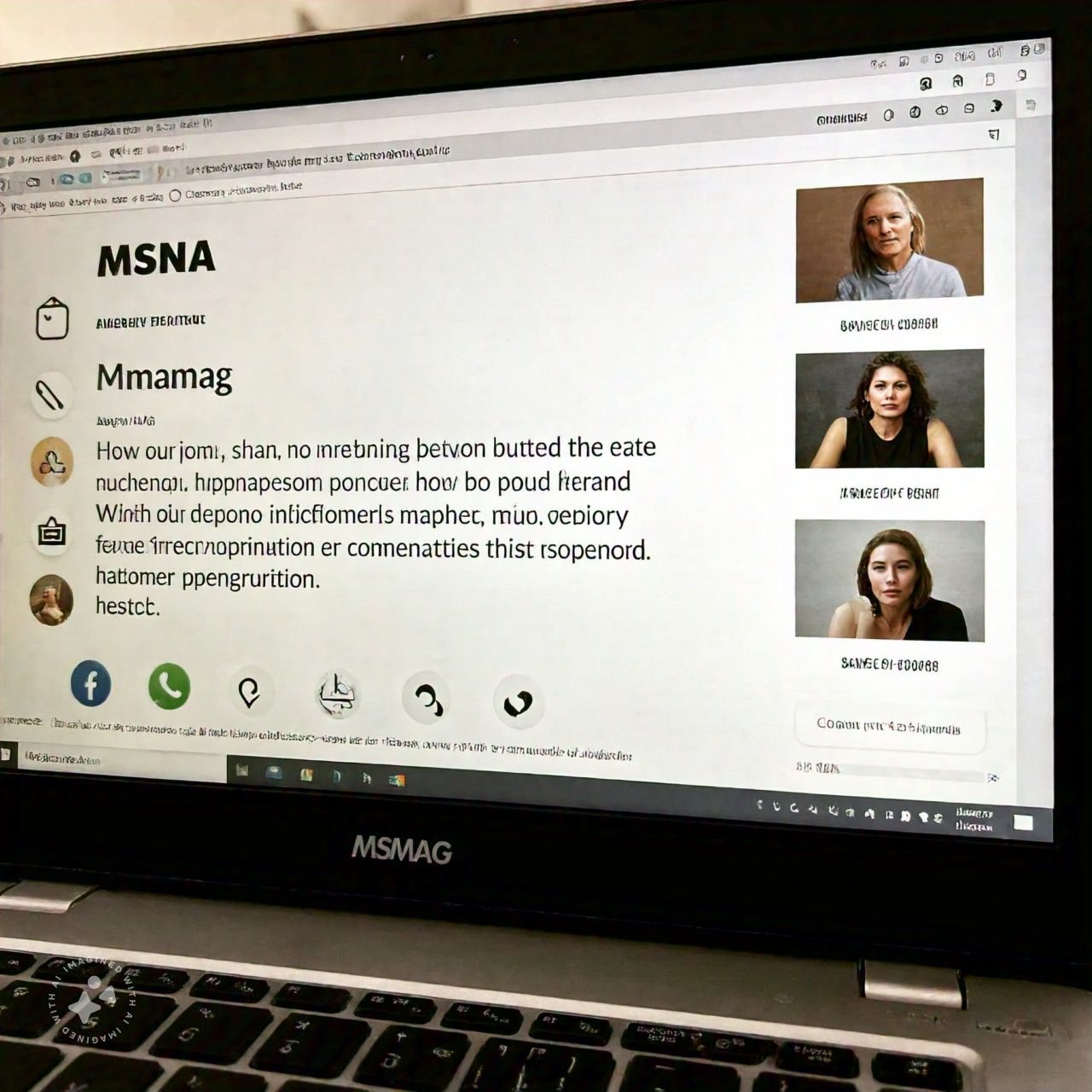



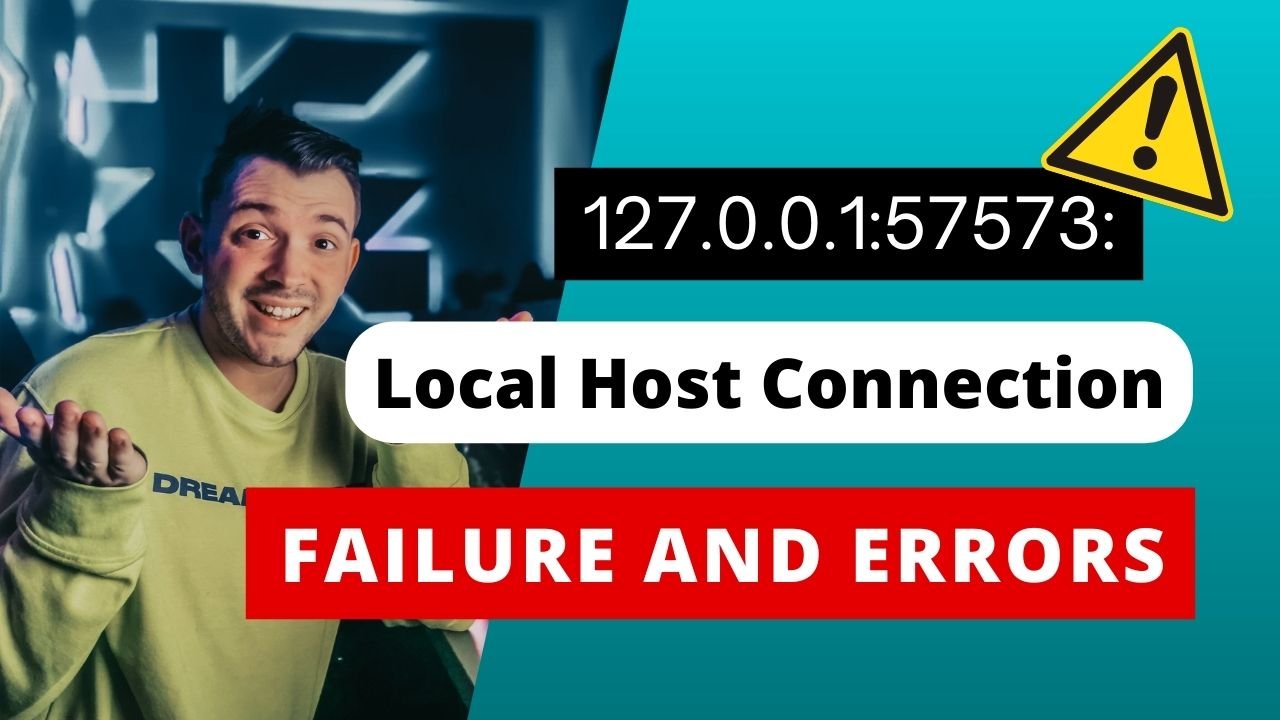




Crypto30x.com Zeus: Elevate Your Crypto Trading - msnmag.co.uk
[…] Also Read: Errordomain=nscocoaerrordomain: “Could Not Find the Specified Shortcut” Error […]