Excel is a vital tool for professionals and students alike, offering powerful functionality to organize, analyze, and manipulate data. However, like any software, it can occasionally throw up frustrating errors. One common issue users face is the “retrieving data. wait a few seconds and try to cut or copy again“ error, which disrupts basic tasks such as copying and pasting data between worksheets or switching between offline and online versions of Excel. Understanding the causes of this error and knowing how to fix it can save you a great deal of time and frustration.
What Causes the “Retrieving Data. Wait a Few Seconds and Try to Cut or Copy Again” Error in Excel?
The “retrieving data. wait a few seconds and try to cut or copy again” error occurs when Excel fails to retrieve or validate data properly, often due to synchronization issues between your local workbook and the cloud. Several factors can trigger this error:
- Unstable Internet Connection: Since Excel’s web app heavily relies on internet connectivity for real-time synchronization and data validation, a weak or intermittent internet connection can hinder these processes and lead to the error message: “retrieving data. wait a few seconds and try to cut or copy again”.
- Browser Incompatibility: Certain browsers, particularly older versions of Microsoft Edge or Internet Explorer, may not be fully compatible with Excel’s web-based features. This can result in delayed data retrieval, which triggers the “retrieving data. wait a few seconds and try to cut or copy again” error.
- Corrupted Data: Data that has been improperly loaded, is corrupted, or is temporarily unavailable due to internet disruptions may cause Excel to struggle while copying or pasting content.
- Bloating Browser Cache and Cookies: Over time, your browser accumulates data, such as cookies and cached files, which can become corrupted or outdated. This can affect the performance of web applications, including Excel, leading to syncing issues and errors like “retrieving data. wait a few seconds and try to cut or copy again”.
Step-by-Step Solutions to Fix the “Retrieving Data. Wait a Few Seconds and Try to Cut or Copy Again” Error

To resolve the “retrieving data. wait a few seconds and try to cut or copy again” issue, you can follow several practical steps. These fixes target the root causes of the problem, from your internet connection to your browser settings, ensuring that you can continue working with your Excel sheets uninterrupted.
1. Check and Stabilize Your Internet Connection
An unstable or slow internet connection is one of the leading causes of the “retrieving data. wait a few seconds and try to cut or copy again” error. Since Excel’s web app requires a strong internet connection for real-time data synchronization, a poor connection can prevent data from being validated properly. Here’s what you can do:
- Check your network status: Ensure your internet connection is active and reliable. You can use tools like speed tests to check if your connection is strong enough to handle cloud-based operations.
- Switch to a wired connection: If you are using Wi-Fi, consider switching to a wired connection for more stability. A wired Ethernet connection offers faster speeds and lower latency than Wi-Fi.
- Reset your router: If the issue persists, try restarting your router to fix any temporary network disruptions.
A strong, stable internet connection is essential for working with cloud-based apps like Excel online, and it reduces the chance of encountering the “retrieving data. wait a few seconds and try to cut or copy again” error.
2. Use a Different Browser for Excel Web App

The Excel web app works better on some browsers than others. If you’re encountering this error in Microsoft Edge or Internet Explorer, it’s highly likely that the browser is causing compatibility issues with Excel’s data synchronization features. To resolve this:
- Try a different browser: Switch to a more compatible browser like Google Chrome or Mozilla Firefox. These browsers tend to perform better with Excel’s web features and offer smoother data synchronization.
- Update your browser: Ensure that your browser is updated to the latest version to improve compatibility with online tools like Excel.
Switching browsers can help you avoid the “retrieving data. wait a few seconds and try to cut or copy again” error.
3. Clear Browser Cache and Cookies
Over time, your browser accumulates cache, cookies, and other data, which can sometimes become corrupted or outdated. This corrupted data can interfere with Excel’s ability to synchronize data correctly, leading to the “retrieving data. wait a few seconds and try to cut or copy again” error. Here’s how to fix it:
- Manually clear your cache: Go to your browser settings, find the section for privacy or browsing data, and clear your browsing history, cache, and cookies.
- Use a system optimization tool: If you want a more thorough cleaning, consider using a tool like Advanced System Optimizer, which can clear browser cache, remove privacy traces, and improve browser performance all at once.
Clearing browser cache and cookies removes old data that could be causing the “retrieving data. wait a few seconds and try to cut or copy again” error, allowing Excel to retrieve data without interruptions.
4. Download the Excel File and Edit Offline

One of the quickest ways to resolve the “retrieving data. wait a few seconds and try to cut or copy again” error is to download an offline copy of your file. When you work offline, Excel doesn’t rely on cloud synchronization, and you can perform copy-paste operations without issues. Here’s how to download the file:
- Open the file in the web app: Navigate to the file that’s causing the issue.
- Click “File”: In the top menu, click on File > Save As > Download a Copy.
- Save it locally: Download the file to your computer and open it in the desktop version of Excel.
Working offline eliminates many of the synchronization issues that cause the “retrieving data. wait a few seconds and try to cut or copy again” error, allowing you to copy and paste freely.
5. Re-copy the Data After Waiting a Few Seconds
Sometimes, the error appears because Excel needs more time to finish syncing data. In these cases, trying to copy and paste immediately may trigger the “retrieving data. wait a few seconds and try to cut or copy again” error message. Here’s how to handle it:
- Deselect the data: If you have already selected the data to copy, deselect the cells.
- Wait for a few seconds: Allow Excel time to finish its synchronization process.
- Try copying again: After a brief pause, select the data again and try copying and pasting.
This simple pause gives Excel the necessary time to finalize any data validation or synchronization tasks, avoiding the “retrieving data. wait a few seconds and try to cut or copy again” error.
6. Use the Desktop Version of Excel
While the web version of Excel is convenient, it is more prone to errors like the “retrieving data. wait a few seconds and try to cut or copy again” glitch because it relies heavily on internet connectivity and cloud-based validation. If you want a smoother experience, the desktop version of Excel offers a more reliable solution. Here’s how to switch:
- Open the file offline: Download the file and open it in the desktop version of Excel.
- Work seamlessly: You can now copy, paste, and perform other operations without encountering the synchronization error.
The desktop version of Excel doesn’t rely on cloud synchronization, making it less likely to encounter the “retrieving data. wait a few seconds and try to cut or copy again” error.
Conclusion
The “retrieving data. wait a few seconds and try to cut or copy again” error in Excel can be a major productivity blocker, but with the right fixes, it’s easy to resolve. By checking your internet connection, switching browsers, clearing your cache, downloading files for offline use, and allowing time for synchronization to finish, you can quickly solve the problem and get back to your work. If you continue to encounter issues, consider using the desktop version of Excel for a more seamless experience. By following these steps, you’ll be able to avoid disruptions and work efficiently in Excel once again.


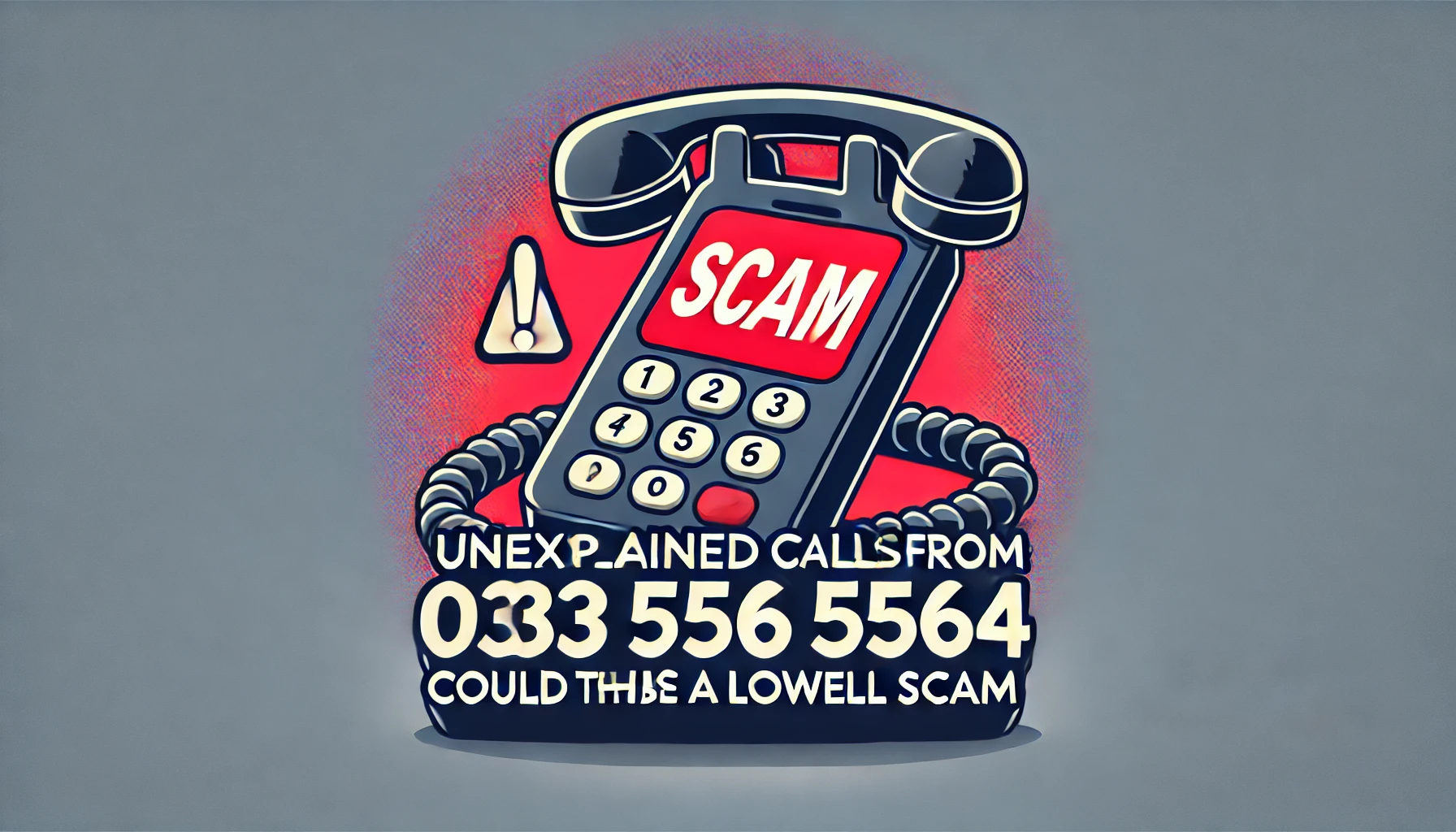


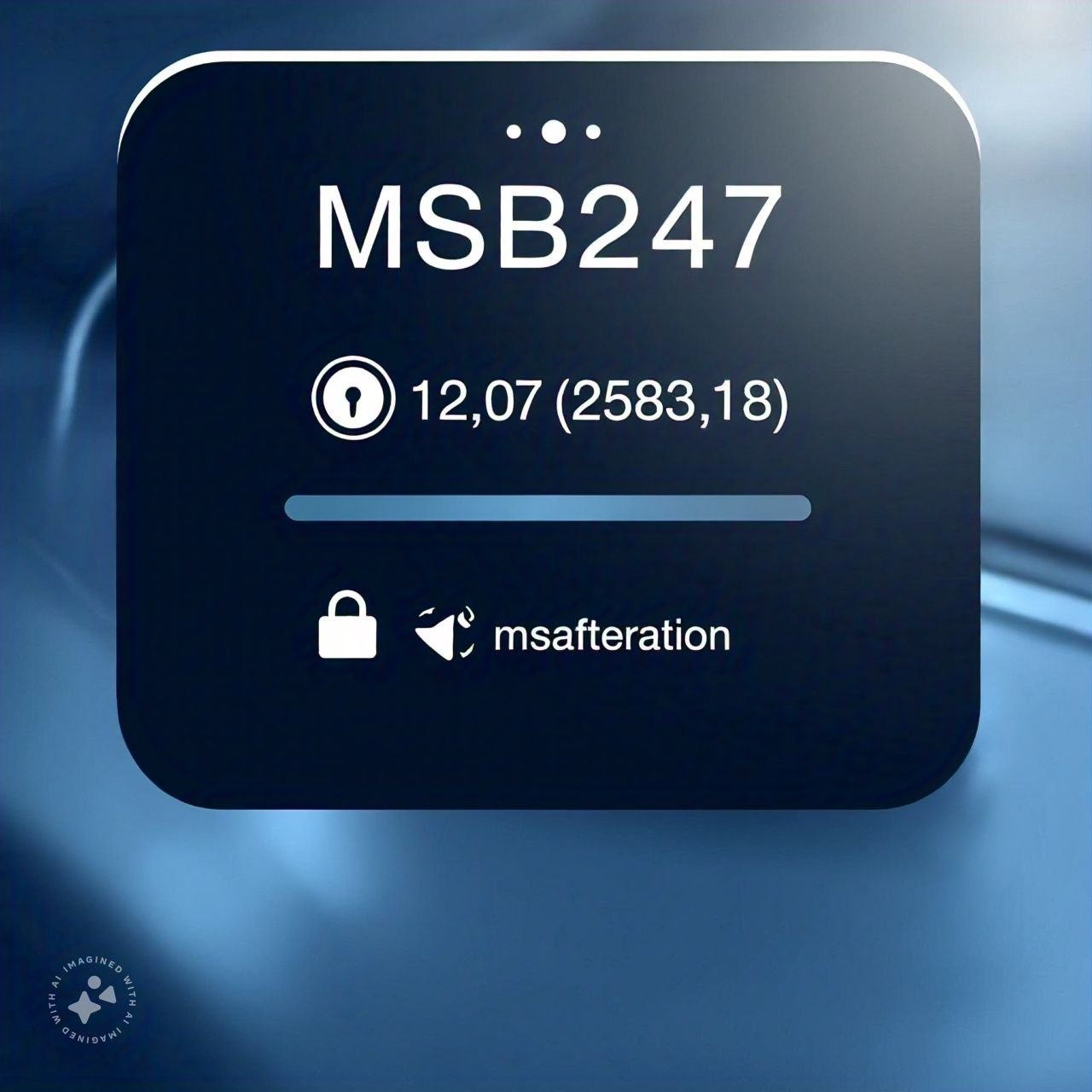

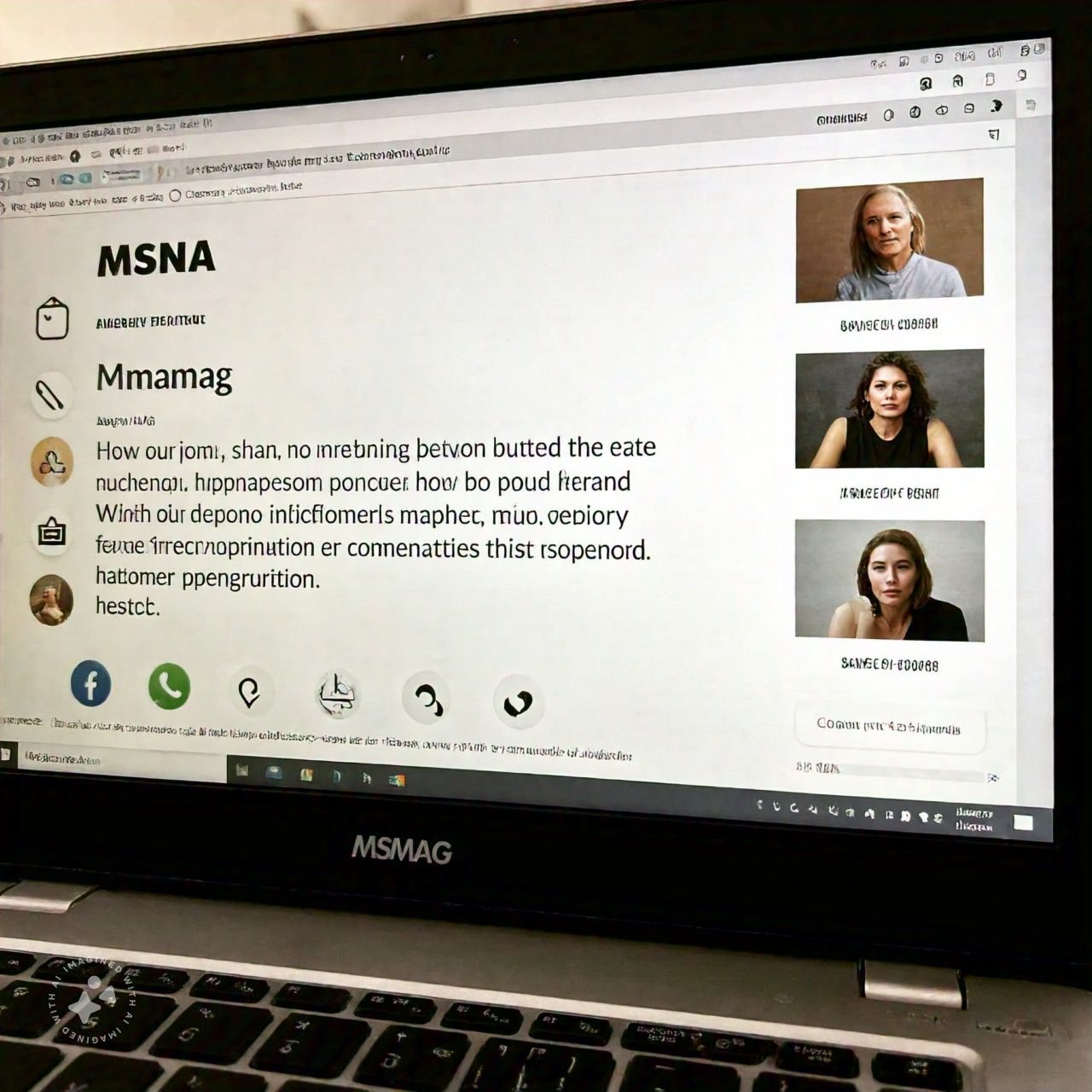



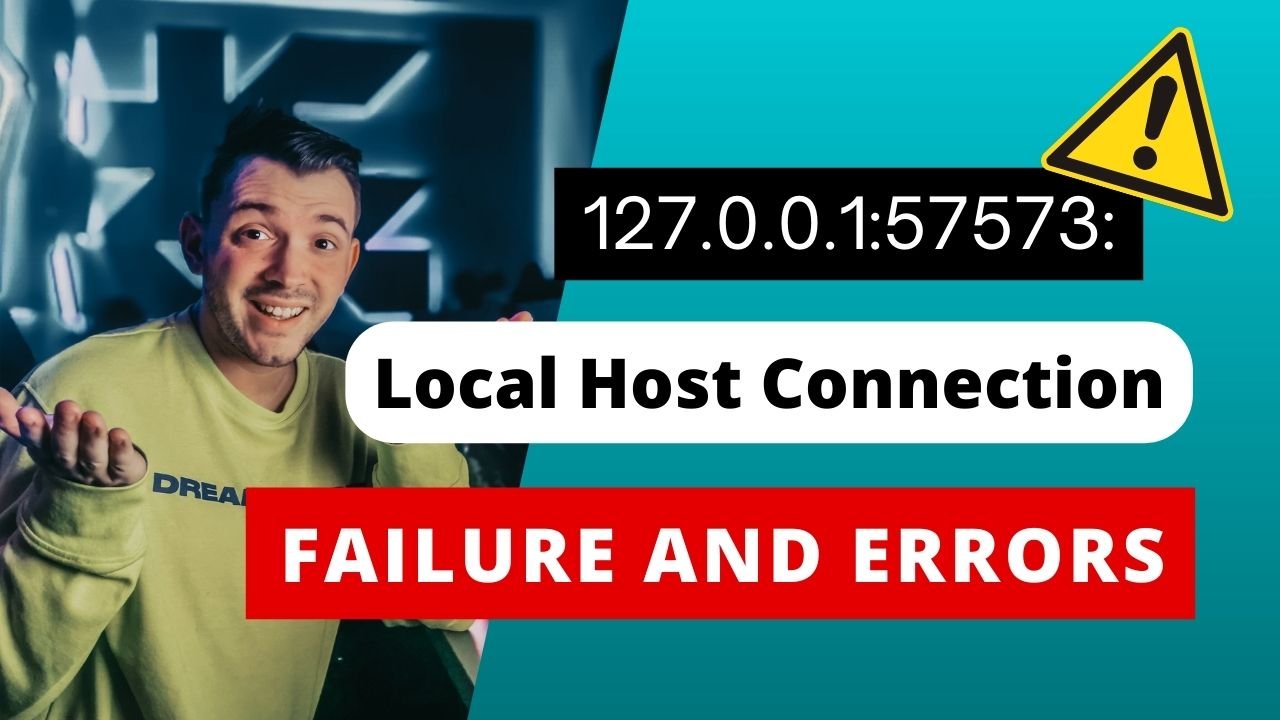




Leave a Reply